how to create pdf USING andriod OR IpHONE
NOTE: Extremely large file sizes make sending and receiving difficult. Please reduce file size when creating PDF documents. Most photo defaults are high resolution which results in very large file sizes. For tax purposes, grayscale or black and white, at approx. 150 dpi is sufficient for legibility. Here are three things to keep in mind when creating your PDF files:
- Lower Resolution - 150 dpi
- Grayscale mode - color is not necessary
- Compression option - when available, use file compression when sending PDF files
See links below for help with reducing PDF file size.
ANDRIOD - CREATE PDF FROM A PHOTO
Method 1: Using Google Photos
Google Photos is a pre-installed app on most Android devices, and it offers a built-in feature to convert images to PDF format. Here’s how you can use it:
Step 1: Open the Google Photos app on your Android device.
Step 2: Select the image(s) you want to convert to PDF. You can select multiple images by tapping on them.
Step 3: Tap the share icon (three dots or a share button, depending on your device).
Step 4: Select “Print” from the share options.
Step 5: In the print preview screen, tap the “Save as PDF” option (or similar wording).
Step 6: Choose a name for your PDF file and select a save location.
Step 7: Tap “Save” to convert the selected image(s) to a PDF file.
Method 2: Using Google Drive
Google Drive is a cloud storage service that can also be used to convert JPG images into PDF files. Google Drive has a built-in option for converting JPG files into PDF on Android. Follow the below steps to convert JPG into PDF using Google Drive:
Step 1: Download and Install Google Drive on your Android device.
Step 2: Open the app and log in to your Google account.
Step 3: Click on the plus (+) button to create a new folder.
Step 4: Upload the JPG image you want to convert into PDF.
Step 5: Click on the JPG image, and a preview will open.
Step 6: Click on the three dots in the top right corner and select ‘Print.’
Step 7: Choose ‘Save as PDF’ and click on the save button.
Method 3: Using JPG to PDF Converter
JPG to PDF Convert is a simple app available on the Google Play Store that can convert JPG into PDF on Android. It is free to use and does not require an internet connection. Follow the below steps to convert JPG into PDF using JPG to PDF Converter:
Step 1: Download and Install JPG to PDF Converter on your Android device.
Step 2: Open the app and click on the plus button to add a new file.
Step 3: Choose the JPG image you want to convert into PDF.
Step 4: Click on the convert button, and your JPG file will be converted into PDF.
If you wish to submit your documents electronically, please request a secure link by emailing us at
info@newkirkandnordquist.com.
iPHONE - CREATE PDF FROM A PHOTO
- Open the iPhone Photos app.
- Tap on the picture you want to make a PDF. If you want to select multiple pictures, tap Select in the top right corner of your screen, then tap more pictures to add them to your selection.
- Tap the Share icon. You'll see this in the bottom-left corner of your screen.
- Tap Print next to the icon of a printer. This is usually in the bottom row of the "share" menu, but if you don't see this printer icon, tap More and you should find it in there.
- Zoom out on the photo in the Preview. The photo(s) will be displayed at the bottom of your screen under the print options. If you "zoom out" on the photo (the reverse of the "pinch" gesture), you'll open the photo(s) in a PDF viewer.
- Tap the Share icon. You'll see this in the bottom left corner of your screen.
- Tap Save to Files. You'll find this folder-shaped icon in the bottom menu, next to the page icons for "Copy."
- Tap to select a save location. You can choose if you want to save the PDF in a cloud service or on your iPhone directly. If you choose to save the photo to your phone, you'll most likely be able to select a folder to save it in.
- Tap Save. You'll see this in the upper right corner of your screen. The PDF of your photo will be added to the save location, typically the Files folder.
- If you wish to submit your documents electronically, please request a secure link by emailing us at info@newkirkandnordquist.com.
LINKS TO HELP REDUCE PDF FILE SIZE:
https://help.thegrizzlylabs.com/article/26-reduce-the-file-size
https://support.therapynotes.com/article/99-tips-for-scanning-documents-and-reducing-file-size
https://www.youtube.com/watch?v=8DlqAnnzAtU
https://www.scanjig.com/single-post/2019/03/03/camscanner-reduce-pdf-file-size
https://www.adobe.com/acrobat/hub/how-to-compress-pdfs-android.html
https://support.apple.com/en-us/108963
https://pdf.wondershare.com/mobile-app/how-to-reduce-pdf-file-size-on-iphone.html




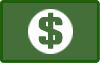

- Mon - Thu
- -
- Friday
- -
- Sat - Sun
- Closed
